Google Blogger にブログを開設して、独自ドメインのサブドメインを設定する(さくらインターネット編)
MovableType5でも複数のブログを立ち上げることは出来ますが、勉強のために、今回はGoogle Bloggerにブログを開設して、独自ドメインを割り当ててみました。
ブログシステムを導入できないけど、一般的なブログサービスではなく、自分で所有する(自社・自組織で所有する)ドメインでブログを開設したい人は、参考にされてみて下さい。
私が使っている「osoe.jp」ドメインはさくらインターネットで取得・運用中のドメインになるので、それを例に説明します。
準備
- Googleアカウント ・・・ 持ってなかったら、取得しましょう
- 独自ドメイン ・・・ 持ってなかったら、お名前.comとかで買いましょう。但し、以下の説明は「さくらインターネット」で取得・運用しているドメインです。
- Bloggerで運用したいサブドメインを決める。今回は「wimax.osoe.jp」で説明します。
<手順1>Google Bloggerにブログを開設する
1.Google Bloggerにログインする
2.【Blogger に申し込む】で、ブログに投稿した時の投稿者名として表示される「表示名」、「性別(企業なら「その他」が良いでしょう)」、「規約に同意」にチェックを入れて、【次へ】
3.Bloggerの管理画面が表示されるので、【新しいブログ】をクリック
4.「タイトル」にブログの名前、「住所」はブログのアドレス(URL)になるので、取得可能(=他の人が取得してない)で分かりやすいURLを入力します。入力中に、使用可能かどうかをリアルタイムに表示してくれます。「テンプレート」はまずは「Simple」が無難だと思います。どの項目も後で変更可能です。
<手順2>さくらインターネットの【会員メニュー】で【DNSの設定】を行う
さくらインターネット以外の方は、Google Bloggerのヘルプ「カスタム ドメイン用に CNAME レコードを作成する方法 」の「その他のホスティング サービス」を参照して下さい。下記はここを参考に設定しました。
5.さくらインターネットの「会員メニュー」にログインします。(サーバコントロールパネルではありません)
6.「契約情報」→「ドメインメニュー」へ進みます
7.利用中のドメイン一覧が表示されるので、設定したドメイン名の「ゾーン設定」をクリックします
8.現在の設定一覧が表示されるので、左側の最終更新日の下にある「変更」をクリックします
9.「エントリの追加と変更で下記のように入力します。
- 【エントリ名】:「●●●」・・・自分で決めたサブドメイン名。今回は「wimax」と入力しました
- 【種別】:「別名(CNAME)」
- 【値】:「ghs.google.com.」・・・最後にドット「.」を付与するのを忘れないで下さい。
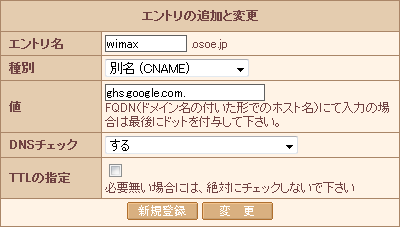
入力が終わったら「新規登録」をクリック
10.エントリ名に追加されていることを確認します。
まだ、登録は完了してないので、画面の指示に従って、左側にある「送信」リンクをクリックします。
世界中のDNSに情報が回りきるまで時間が掛かる場合は1日ほど待ってみて下さい。
私は偶々だと思いますが、直ぐに反映出来てました。
<手順3>再び、Google Bloggerの管理画面にて、カスタムドメインを設定する
11.4番の手順の後、Bloggerの管理画面に新しいブログ名が表示されるので、【(ブログ名)】をクリック
12.【設定】をクリック
13.【公開】の「ブログのアドレス」の下にある「+カスタムドメインを追加」をクリック
14.【ブログのドメインを購入 】の項目で「既にドメインをお持ちですか?」という項目があり、その右側にある「詳細設定に切り替え」をクリック
15.【詳細設定】の項目が切り替わるので、準備編で決めたサブドメインを付与したURLを入力して【保存】をクリック
以上で設定は完了です。
こうして作った「WiMAXファン倶楽部」はこちらです。
※スミマセン。記事はほとんど書けてないです。書くようにします。。。
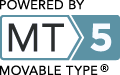
コメントする