3TBのHDD (日立GST「0S03088」)をWindows7 64-bitでデータドライブにする
秋葉原の自作PCパーツショップ「FreeT」で日立グローバルストレージテクノロジーズの3TBのSATAIIIハードディスク「0S03088」が13,760円で売られていたので購入してきました。
当初は2TBを買って帰るつもりでしたが、大きいことは良いことだと思って大きい方へ。
ところで、2.2TBを超えるハードディスクを取り扱うには注意が必要です。
これまでもハードディスクが大容量化する度に、利用に際して注意が必要(チップセットが対応すること、ドライバーを入れること、等々)でした。
今回の2TBを超える場合は下記の注意が必要です。
- Windowsにてデータドライブとして使用する場合は、Long LBAとGPTをサポートしているVista以上で64-bitであること
- Windowsにて起動ドライブとして使用する場合は、前述の条件にプラスしてEFIのBIOSも必要。
それではWindows7 64-bitで増設する手順です。
(1)スタート → コントロールパネル → システムとセキュリティ → 管理ツール → コンピューターの管理 → ディスクの管理
ここまで進むと、下記の「ディスクの初期化」ウィンドウが起動します。
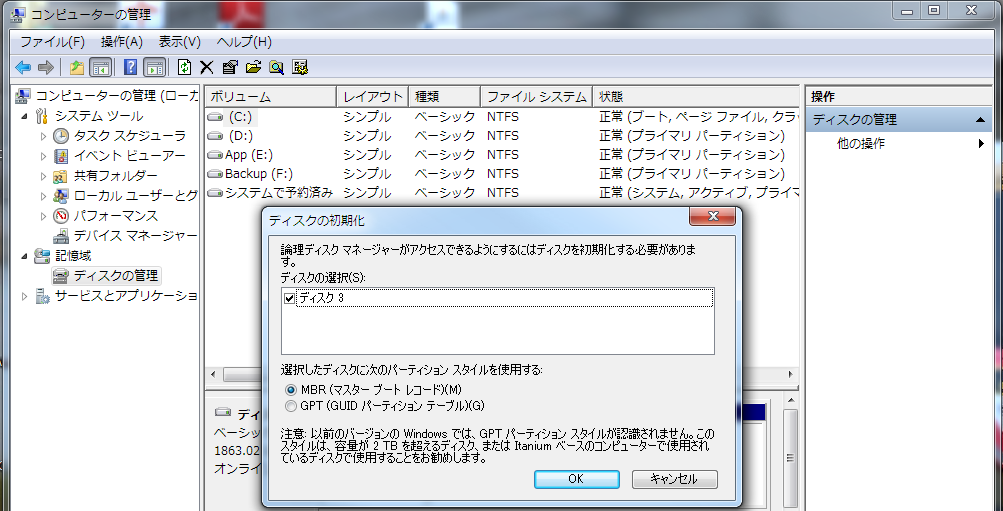
(2)ディスクの選択でディスクの番号を覚えておき、「GPT(GUID パーティション テーブル)(G)」を選択して「OK」
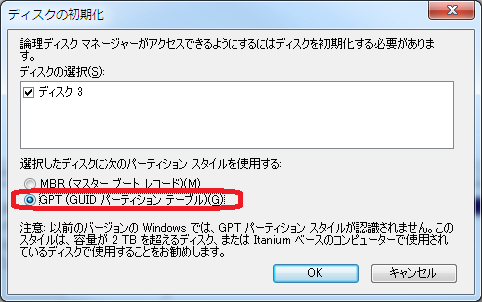
(3)ディスクの番号で「右クリック」をして、「新しいシンプルボリューム(I)...」をクリック
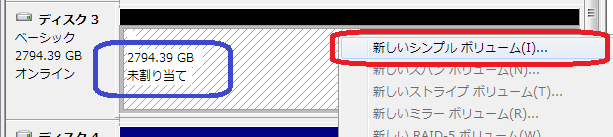
(4)「新しいシンプルボリューム ウィザード」ウィンドウが表示されるので「次へ」をクリック
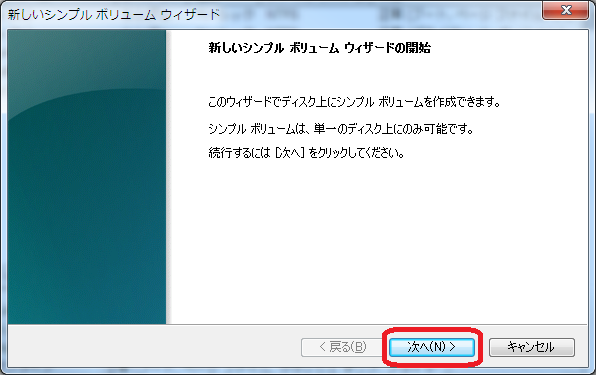
(5)「ボリュームサイズの指定」では、最大容量を使用する場合は特に変更をせず「次へ」をクリック
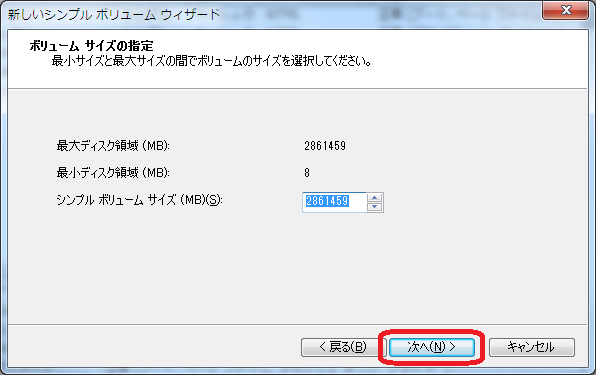
(6)「ドライブ文字またはパスの割り当て」では「次のドライブ文字を割り当てる」で空いているドライブ名を指定して「次へ」
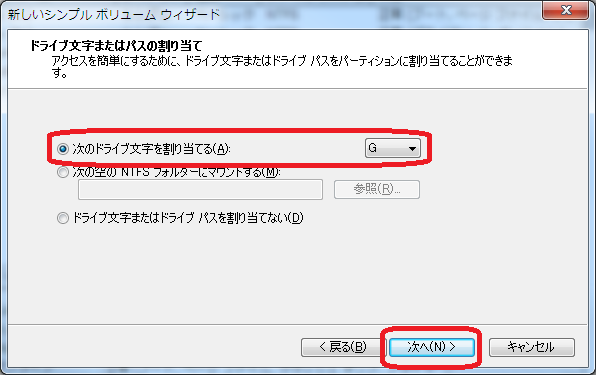
(7)「パーティションのフォーマット」では「このボリュームを次の設定でフォーマットする」を選択し、ファイルシステムは「NTFS」、アロケーションユニットサイズは「既定値」、ボリュームラベルは分かりやすい任意の文字列を設定し、「クイックフォーマットする」のチェックを外し、「次へ」
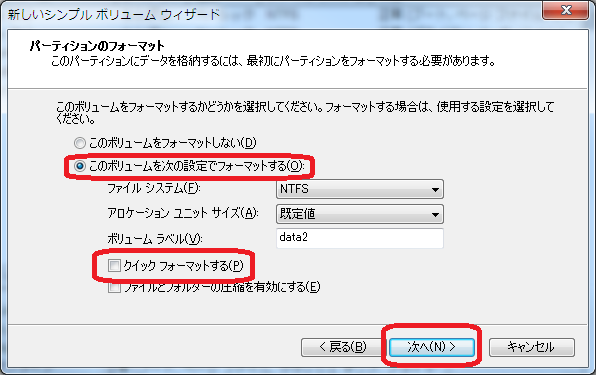
(8)「新しいシンプルボリュームウィザードの完了」で「完了」
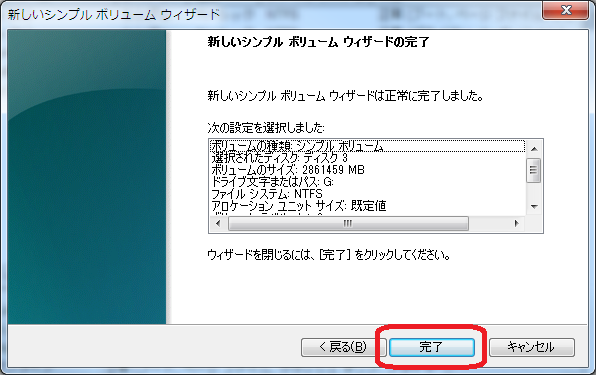
(9)フォーマットが開始されます。私のパソコン環境では3TBのフォーマットに7時間ほど掛かりました。

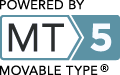
コメントする