Android の画面キャプチャをWindows7 64-bitで撮る
最近は端末単体でも画面キャプチャ(スクリーンキャプチャ)を撮れる機種やアプリが出てきてますが、安定して撮影するには今でもPC接続に頼ることになります。
一般的にはAndroid SDKに付属しているddms.batを実行して撮るのですが、撮るタイミングが分かりづらくて使いづらいんですよね。慣れれば良いんですが。
そこで、adakodaさんが公開されている「Android Screen Monitor」を使ってAndroid の画面キャプチャをWindows7 64-bitで撮る準備をします。
「Android Screen Monitor」はとても便利なツールで、Android端末に表示されている画面をリアルタイムにPC上に表示してくれるツールです。
プロジェクターに映しながらAndroidを操作した画面を表示できるので、プレゼンテーションに利用できます。
また、静止画を保存する機能があり、PNG形式で保存できます。
■導入した環境と確認した端末
- Windows7 64-bit 日本語版(AMD PhenomII X6 1090T、メモリ16GB、SSDの自作機)
- Xperia so-01B
- HT-03A(CyanogenMod-6.0.0.-DS)
- IS01
■準備
下記の準備が必要です。
- Java実行環境をPCへ導入
- Android SDKをPCへ導入
- Android Screen MonitorをPCへ導入
- 各端末の設定で、USB接続時に「USBデバッグモード」にする
- 各端末毎のADBドライバーをPCへ導入
■手順
(1)-1
Javaの実行環境をインストール。JREでもJDKでもOKですが、開発しないならJREで。既に入っていたら下記(2)からでOK。
(1)-2
JavaのbinディレクトリへPathを通す。
※これをしないとAndroid SDKのインストール時のチェックで引っかかって先に進めません
- スタート → コントロールパネル → システムとセキュリティ → システム
- システムの詳細設定
- 「詳細設定タブ」の中の一番右下にある「環境変数(N)...」をクリック
- 「システム環境変数(S)」の中にある「Path」をクリックして選択状態にしたら、「編集(I)...」ボタンをクリック
- 「変数値(V):」に次の値を入れて「OK」を押す。
| ;C:\Program Files (x86)\Java\jre6\bin; |
※既に変数値が入っていたら、上記のようにセミコロン「;」で区切ってから入力
(2)-1
「Android SDK」をインストール
(2)-2
Android SDKのtoolsとplatform-toolsにCLASSPATHとPathを通す
※これを実施することでAndroidのキャプチャーが撮れるようになります。
★CLASSPATH
- スタート → コントロールパネル → システムとセキュリティ → システム
- システムの詳細設定
- 「詳細設定タブ」の中の一番右下にある「環境変数(N)...」をクリック
- 「システム環境変数(S)」の中にある「CLASSPATH」をクリックして選択状態にしたら、「編集(I)...」ボタンをクリック
- 「変数値(V):」に次の値を入れて「OK」を押す。
| ;C:\Program Files (x86)\Android\android-sdk\tools;C:\Program Files (x86)\Android\android-sdk\platform-tools |
※既に変数値が入っていたら、上記のようにセミコロン「;」で区切ってから入力
★Path
- スタート → コントロールパネル → システムとセキュリティ → システム
- システムの詳細設定
- 「詳細設定タブ」の中の一番右下にある「環境変数(N)...」をクリック
- 「システム環境変数(S)」の中にある「Path」をクリックして選択状態にしたら、「編集(I)...」ボタンをクリック
- 「変数値(V):」に次の値を入れて「OK」を押す。
| ;C:\Program Files (x86)\Android\android-sdk\tools;C:\Program Files (x86)\Android\android-sdk\platform-tools |
※既に変数値が入っていたら、上記のようにセミコロン「;」で区切ってから入力
(3)
Android Screen Monitorをダウンロードして解凍。
好きなフォルダにコピー。
(4)
各端末のUSB接続モードを「USBデバッグモード」にする
端末によって微妙に異なる場合もありますが、概ね下記の手順となります。
MENUボタン → 設定 → アプリケーション → 開発 → 「USBデバッグ」 にチェックを入れる
(5)
各端末毎のADB(Android Debug Bridge)ドライバーをPCへ導入
「あんどろいど生活」さんの「Androidでスクリーンキャプチャを行う(2)」を参考に導入しました。ありがとうございます!
- ソニーエリクソン Xperia SO-01B
- 付属のMicroSDの中の「CDBrouser\DRIVER.ZIP」をPCにコピーして解凍して導入します。
- HTC HT-03A
- 公式ドライバーサイトからダウンロードして導入します。
- シャープ IS01(シャープ端末共通)
- シャープの開発者向けサイトからダウンロードして導入します。
(6)USBデバッグモードにした端末をPCに接続すると、ドライバのインストールが始まりますが、Android Screen Monitorで端末が表示されなかったら、下記のところでドライバをインストールし直してみてください。
- スタート → コントロールパネル → システムとセキュリティ → システム
- デバイスマネージャー
- Android Phoneのところに「!」マークが付いてたら、更にその下にぶら下がっている項目で右クリックして、「ドライバー ソフトウェアの更新」をクリック
- 上記5番で解凍したフォルダを選択
(7)Android Screen Monitorを起動すると、接続されたデバイスの一覧が表示されます。
以上で導入は完了です。
IS01は横向きに表示されるので、ランドスケープの設定をすれば正常な向きになります。
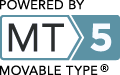
コメントする